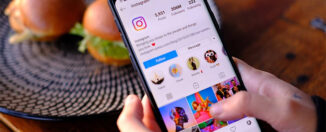Windows tiene un «modo sandbox» para probar aplicaciones con seguridad
800 Noticias
La empres de tecnología estadounidense Windows incorporó en sus versiones de software 10 y 11 el Windows Sandbox o espacio aislado, el cual, le proporciona al usuario un entorno de escritorio ligero para ejecutar aplicaciones de forma segura.
Según explica la documentación oficial de la compañía, el «espacio aislado» de Windows permite a la app o herramienta instalada dentro de este entorno ejecutar por separado de la máquina huésped.
Su funcionamiento es similar a una máquina virtual. Crea un espacio temporal y «cuando se cierra, se eliminan todo el software y los archivos y el estado» explica la empresa.
Requisitos previos para usarlo
Windows Sandbox está disponible solo disponible para Windows 10 y Windows 11. Las personas necesitarán las versiones Pro, Enterprise o Education.
También necesitarás un PC con procesador de 64 bits y un procesador de dos núcleos, aunque es preferible que tenga cuatro núcleos con hiperthreading. Por el momento no funciona en arquitecturas de 32 bits.
Asimismo, la máquina deberá trabajar con al menos 4GB de memoria RAM, y 1GB como mínimo de espacio en el disco duro. Además deberá tener activadas las funcionalidades de virtualización de la BIOS.
La tecnología de virtualización de la BIOS suele estar en la sección de seguridad y/o seguridad del sistema.
Cómo activar el espacio aislado de Windows
Para activar el modo sandbox de Windows o espacio aislado de Windows tan solo tendrás que buscar Activar o desactivar características de Windows en la barra de búsqueda de Windows. De esta manera se abrirá una nueva ventana con un listado de opciones que suelen ver desactivadas pero que puedes habilitar. También encontrarás ese menú en el Panel de control, pero así irás directo al menú Características de Windows.
Una vez abierta la nueva ventana, verás una lista de opciones en forma de carpeta que puedes marcar o desmarcar para activar o desactivar. La opción que nos interesa se llama Espacio aislado de Windows en español y Windows Sandbox en inglés. Dependerá del idioma en el que tengas Windows. Pulsa en el marcador correspondiente si está desmarcado y luego en Aceptar para confirmar tu elección.
Tal vez se tengan que instalar componentes nuevos o es posible que Windows te pida reiniciar el ordenador para aplicar los cambios. Sea como fuere, sigue las instrucciones para hacer efectiva la activación de Windows Sandbox. Y una vez estés de nuevo en Windows, ve a la barra de búsqueda y busca Windows Sandbox. Aparecerá como una aplicación independiente.
Con información de Hippertextual.
Únete a nuestro canal de Telegram, información sin censura.