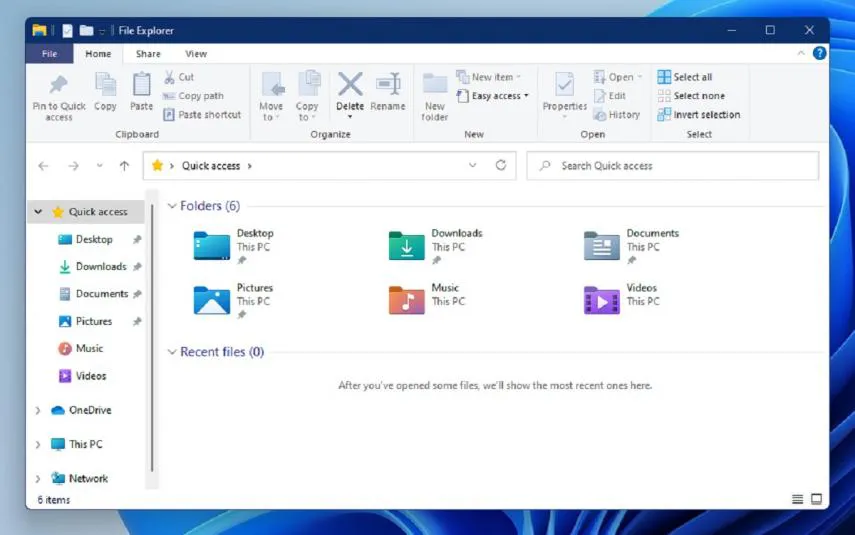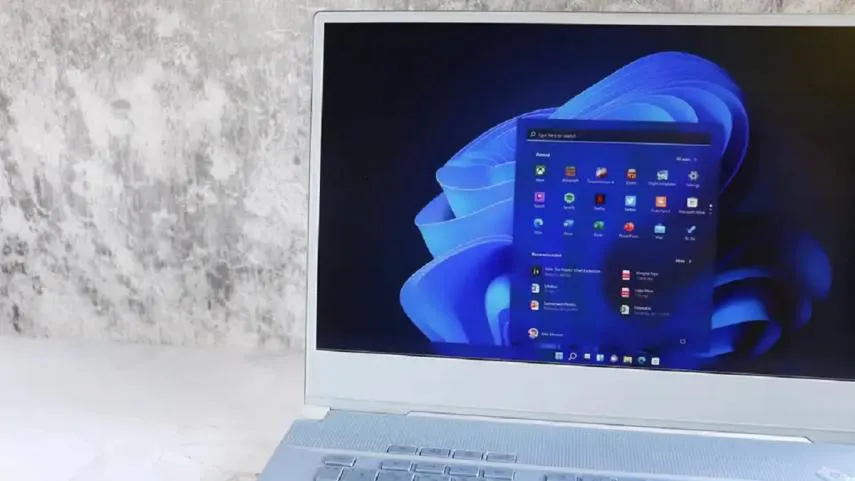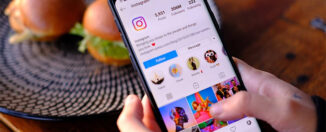Soluciones a las funciones más molestas de Windows 11
800 Noticias
Las ventajas y novedades que presenta Windows 11 sobre su versión anterior son muchas, pero como siempre, hay un lado negativo y otras tantas dejan mucho que desear. Aquí te dejamos una lista con 5 funciones que deben mejorar y cómo puedes encargarte tú.
Con un diseño renovado, seguro, rápido, y con un par de trucos interesantes como el nuevo asistente de ventanas rápidas y una barra de tareas rediseñada. Pero en un esfuerzo por avanzar, Windows también ha retrocedido en otros aspectos. Algunas de las nuevas funciones no tienen sentido y otras son sencillamente frustrantes.
Sin embargo, que no cunda el pánico porque lo bueno es que hay un montón de herramientas de terceros para arreglar los problemas y hacks para volver a lo de antes.
Estas son las 5 características más desesperantes de Windows 11 y cómo solucionarlas.
El menú del botón derecho está enterrado
No había cambiado en más de dos décadas y por una buena razón: mostraba una simple lista de acciones relevantes.
Pero Windows 11 ha cambiado eso. Ahora tiene un panel de botones en la parte superior sin etiquetas, y luego sus acciones habituales debajo. Un nuevo botón que dice «Mostrar todas las acciones» abre el antiguo menú contextual.
Si quieres recuperar el antiguo menú que muestra todas las acciones juntas, ve a Inicio > Editor del Registro e introduce la siguiente dirección en la parte superior: Computer\HKEY_CURRENT_USER\SOFTWARE\CLASSES\CLSID\

Haz clic con el botón derecho del ratón en el área vacía y elige Nueva > Clave. Aquí, pega lo siguiente como valor de la clave: {86ca1aa0-34aa-4e8b-a509-50c905bae2a2}.
Ahora, haz clic con el botón derecho del ratón en el valor de la clave que acabamos de crear y selecciona Nuevo > Clave. Nombra la nueva clave «InprocServer32».
Haz doble clic en la clave «(Default)» de la carpeta InprocServer32 para abrirla. A continuación, ciérrala sin realizar ningún cambio haciendo clic en el botón Aceptar. Esto añadirá un valor en blanco para la entrada.Cierra el Editor del Registro y reinicia su PC.
Las cintas en el explorador de archivos
La interfaz de las cintas en el Explorador de Windows está muy lejos de lo que solía ser. Ahora sólo muestra una barra compacta con algunos iconos. Si quieres volver a tener la antigua interfaz de Cintas de tamaño completo junto con todas las funciones, necesitarás un hack del registro.
Abre Inicio > Editor del Registro y ve a la siguiente ruta: HKEY_LOCAL_MACHINE\NSOFTWARE\NMicrosoft\NWindows\NCurrentVersion\NShell Extensions