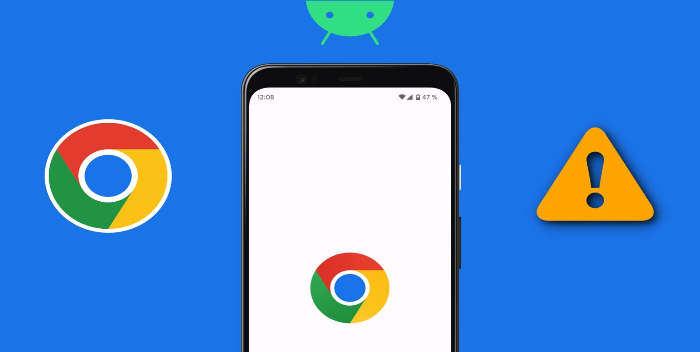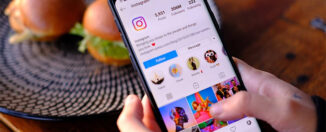Pon fin a la pesadilla del error de memoria insuficiente en Google Chrome
800 Noticias/FotoReferencial
Google Chrome es uno de los navegadores más populares y completos que existen, con muchas funciones y características que mejoran la navegación en la web. Pero no es perfecto, y a veces tiene errores que pueden arruinar la experiencia de los usuarios.
Uno de los más frecuentes es el alto consumo de memoria RAM, que afecta tanto si tienes un ordenador Windows como un Mac, y que provoca el temido mensaje Chrome se ha quedado sin memoria, que bloquea el navegador sin poder hacer nada. Para evitar este molesto error, aquí te mostramos 10 formas efectivas de cómo solucionarlo.
Para evitar errores y optimizar el funcionamiento de tu navegador, es importante que lo mantengas al día con las últimas versiones. Para ello, solo tienes que acceder al menú de opciones que se encuentra en la parte superior derecha de la pantalla, representado por tres puntos verticales.
Una vez ahí, elige la opción Configuración y luego busca la sección Acerca de Chrome. Allí podrás ver si hay alguna actualización disponible y descargarla si es necesario.
Cierra pestañas innecesarias
Una forma de optimizar el rendimiento de Chrome es reducir el número de pestañas abiertas que consumen memoria RAM. Para ello, puedes cerrar las pestañas que no estés utilizando en ese momento.
Solo tienes que hacer clic con el botón derecho del ratón sobre la pestaña que quieres cerrar y elegir la opción Cerrar en el menú contextual. De esta manera, el navegador consumirá menos recursos.
Verifica el ahorro de memoria
Para evitar que el navegador muestre el mensaje de memoria insuficiente, comprueba que tengas habilitada la función Ahorro de memoria, que se encarga de liberar RAM que están ocupando las pestañas que llevan mucho tiempo sin usarse. Lo mejor de todo es que lo hace automáticamente.
Para comprobar si tienes activada esta función, sigue estos pasos: abre Chrome y pulsa en el icono de Menú (tres puntos verticales) en la esquina superior derecha.
Luego, selecciona Configuración y en el menú lateral busca y pulsa sobre Rendimiento. Allí, verás una casilla que dice Ahorro de memoria. Asegúrate de que esté marcada para que Chrome gestione mejor la memoria RAM.
Actualiza la pestaña que presenta el error
En ocasiones, una pestaña puede consumir mucha memoria y provocar un error en el navegador. Para solucionar este problema, puedes intentar recargar la pestaña y ver si se libera algo de memoria.
Para ello, solo tienes que hacer clic derecho sobre ella y elegir la opción Volver a cargar en el menú que aparece. De esta forma, la pestaña se volverá a cargar con el contenido más reciente y quizás funcione mejor.
Borra la caché
La caché puede hacer que Chrome se inicie más rápido, pero también puede ocupar espacio en la memoria RAM, y esto puede provocar que se produzca el error de memoria insuficiente. Por eso, es mejor eliminar estos archivos para mejorar el rendimiento del navegador.
Hacerlo es bastante fácil, solo abre Google Chrome y haz clic en el icono de Menú (tres puntos) en la esquina superior derecha. Luego en Configuración, Privacidad y seguridad en el panel izquierdo.
Haz clic en Borrar datos de navegación y marca las opciones Imágenes y archivos almacenados en caché y Cookies y otros datos de sitios. Pulsa sobre Borrar datos y espera a que se complete el proceso.
Elimina extensiones que pueden estar ocasionando el error
Las extensiones son pequeñas herramientas que añaden funciones adicionales al navegador, pero también consumen recursos de tu ordenador, como la memoria RAM. Esto indica que una de las que has instalado, y que ya no utilizas, podría ser la culpable del temido error en el navegador.
Para eliminar simplemente dirígete el menú de los tres puntos verticales en la parte superior derecha de Chrome, luego en Extensiones y Administrar extensiones. Pulsa sobre el botón Quitar en la extensión que quieres eliminar.
Aumenta la memoria virtual
La memoria virtual es un espacio reservado en tu disco duro que funciona como una extensión de la RAM. Cuando este componente del ordenador se llena, el sistema operativo puede mover algunos datos a la memoria virtual para liberar espacio. Esto puede ayudar a que Chrome funcione más rápido y fluido.
Para aumentar la memoria virtual solo se puede hacer en los PC con Windows, y para ello, accede al Panel de Control y selecciona Sistema y seguridad, luego en Sistema, Configuración avanzada del sistema.
Se abrirá una nueva ventana donde tienes que centrarte en la sección Rendimiento para pulsar en Configuración. Después, haz clic en Opciones avanzadas y en Memoria virtual tienes que seleccionar el botón Cambiar.
En este punto debes marcar la casilla Asignar el tamaño del archivo de paginación automáticamente para todas las unidades y pulsa Aceptar. Reinicia el ordenador para que los cambios surtan efecto.
Desactiva la aceleración por hardware
Una posible solución para algunos problemas de rendimiento es deshabilitar la opción de aceleración por hardware en el navegador. Esta opción permite que el navegador utilice los recursos del procesador gráfico para mejorar la velocidad y la calidad de las imágenes y los vídeos.
Sin embargo, en algunos casos, puede causar conflictos o incompatibilidades con el sistema operativo o los controladores.
Para deshabilitar esta función, abre la Configuración del navegador, selecciona la sección Sistema y desmarca la casilla que dice Usar aceleración de hardware cuando esté disponible. Reinicia el navegador y comprueba si el problema se ha resuelto.
Reinicia Chrome
Si tienes algún problema con Chrome, como que no se carguen las páginas, se queda sin memoria o que se cuelgue, puedes intentar reiniciarlo para ver si se soluciona. Reiniciar Chrome significa cerrarlo completamente y volver a abrirlo.
Al hacerlo, se restaurarán las pestañas y las ventanas que tenías abiertas antes de cerrarlo, a menos que hayas cambiado esta configuración. También se borrarán algunos datos temporales, como la caché o las cookies, que pueden estar causando los problemas.
Reinicia tu ordenador
En última instancia, si persisten los problemas, reiniciar tu ordenador, ya sea Windows, Linux o macOS, puede proporcionar un nuevo comienzo y liberar la RAM de datos no esenciales.
Si has probado todas estas soluciones y aún recibes el error de memoria insuficiente, es posible que necesites actualizar tu ordenador o aumentar la capacidad de la memoria RAM por una de al menos 8 GB.
Con información de ComputerHoy
Únete a nuestro canal de Telegram, información sin censura: https://t.me/canal800noticias