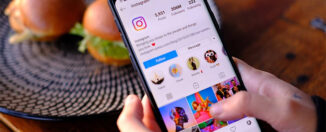Cómo y dónde descarga gratis la ISO de Windows 11
800 Noticias/FotoReferencial
Si eres de esas personas que quiere dejar atrás Windows 10 y pasarse a Windows 11 —aunque ya está comprobado que no hay muchas—, uno de los grandes problemas con los que te puedes encontrar es que no cumples con los requisitos mínimos que Microsoft ha establecido para este sistema operativo.
En concreto, hay dos que te pueden echar para atrás y son la necesidad de tener un sistema UEFI con Secure Boot habilitado, y, por otro lado, que tu placa base cuente con un chip TPM 2.0. Sin estos componentes, no se puede instalar Windows 11 desde la imagen ISO oficial. Sin embargo, existe una solución para aquellos equipos que no cumplen con estos requisitos.
Puedes encontrar imágenes ISO modificadas que eliminan este último requisito, permitiendo la instalación de Windows 11 en casi cualquier equipo.
Estas imágenes pueden encontrarse en foros y sitios especializados en tecnología, aunque es muy importante que tengas cuidado y que la descargues desde fuentes seguras para evitar problemas mayores.
Así puedes descargar las ISO de Windows 11 gratis
Antes de comenzar todo este proceso, cuidado porque es importante preparar tu equipo. Primero, asegúrate de tener suficiente espacio en disco. La imagen ISO es un archivo de gran tamaño, por lo que necesitarás entre 15 y 20 GB de espacio libre. También es recomendable utilizar la unidad de disco más rápida disponible, preferiblemente un SSD, para almacenar el archivo.
Para evitar problemas o parones durante la descarga, cierra cualquier aplicación que esté utilizando la conexión a Internet y, si es posible, conecta tu PC directamente al router mediante un cable Ethernet en lugar de usar WiFi.
Descarga de ISO Windows 11 oficial gratis
Microsoft permite descargar las imágenes ISO de Windows 11 de forma gratuita desde su sitio web oficial. Este proceso es legal y está diseñado para que los usuarios puedan instalar el sistema operativo desde cero. No necesitas registrarte ni introducir códigos de activación para descargar la imagen.
Para descargar Windows 11, puedes ir directamente a la web de descarga de Microsoft. Desde allí, puedes descargar la herramienta de creación de medios, que te permitirá crear una imagen ISO o un USB de instalación. También puedes descargar la ISO directamente.
Descarga de ISO Windows 11 modificada gratis y segura
Como antes ya se ha comentado, si tu equipo no tiene TPM 2.0, no podrás instalar Windows 11 usando la ISO oficial de Microsoft —la opción más recomendable—. Sin embargo, existen imágenes ISO modificadas que eliminan este requisito.
Para empezar, necesitarás MediaCreationTool, un script gratuito y de código abierto, que puedes descargarlo desde GitHub haciendo clic en el botón «Download Zip» que se encuentra en la parte superior derecha de la página.
Una vez descargado el archivo ZIP, descomprímelo en tu ordenador y, dentro de la carpeta descomprimida, busca y ejecuta el script «MediaCreationTool.bat». Al hacerlo, verás una ventana con todas las versiones de Windows disponibles. Aquí debes seleccionar Windows 11.
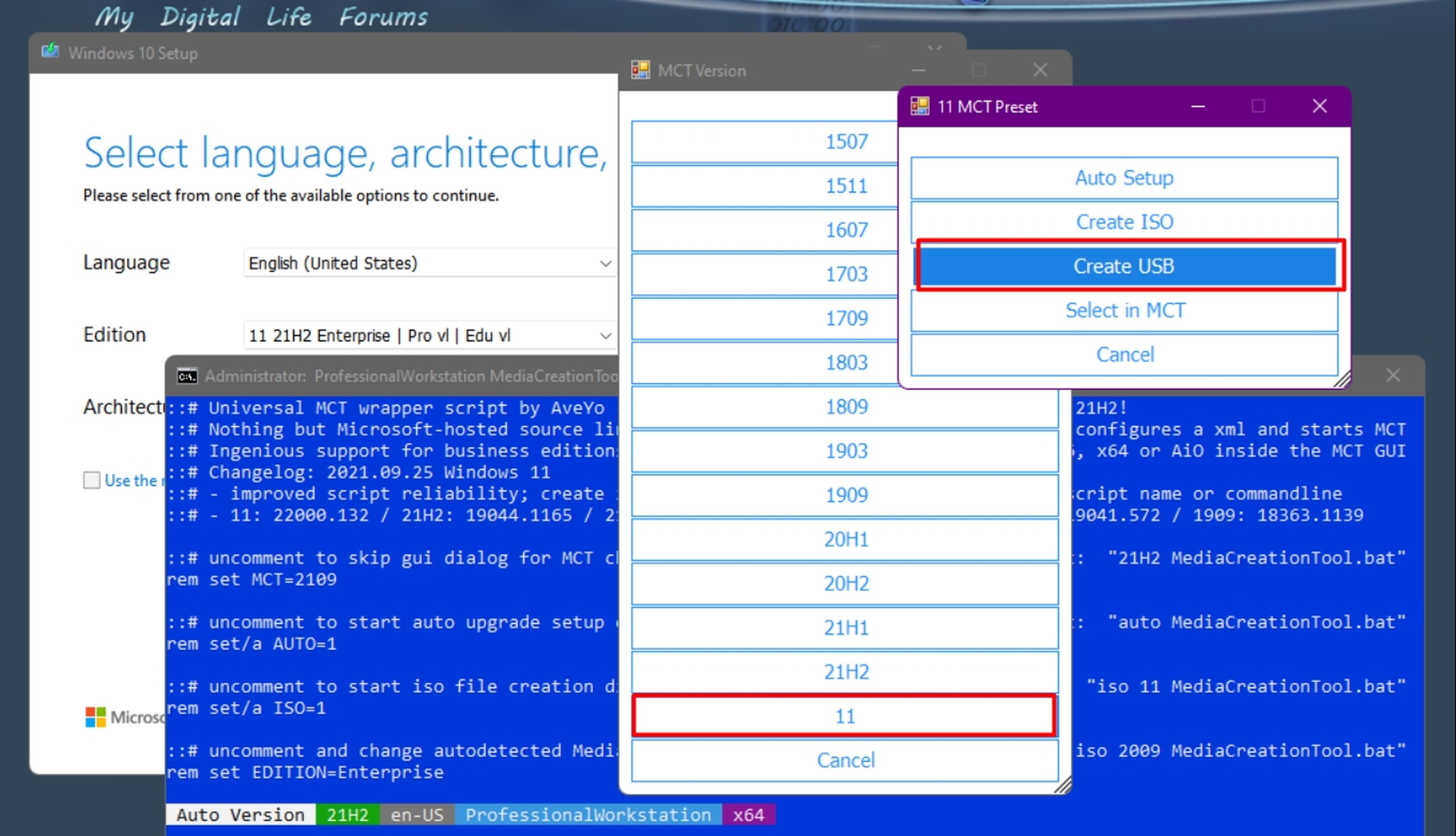
Podrás elegir entre actualizar tu PC, crear un USB de instalación o descargar una imagen ISO: selecciona esta última. Tras esto, espera a que el script descargue y cree la imagen ISO de Windows 11 y, al finalizar, tendrás una imagen original del sistema operativo, igual que si la hubieras descargado de Microsoft.
Ya tienes una ISO de Windows 11, ahora toca eliminar el requisito de TPM
Primero, necesitas grabar la ISO en una memoria USB. Para esto, utiliza una herramienta como Rufus: ábrela, selecciona la ISO que descargaste y elige tu USB como destino. Luego, haz clic en «Empezar» para crear el USB de instalación. Este proceso copiará todos los archivos necesarios a tu USB para que puedas instalar Windows 11 desde él.
A continuación, lo que realmente necesitas es modificar la ISO para que no verifique el TPM durante la instalación. Para ello, vuelve a la carpeta donde descomprimiste MediaCreationTool y ejecutaste el archivo «MediaCreationTool.bat».
Dentro de esta carpeta, encontrarás una nueva llamada «MCT». Busca el archivo «Skip_TPM_Check_on_Media_Boot.cmd» dentro de la carpeta y cópialo a la raíz de la memoria USB que creaste anteriormente.
Una vez hecho esto, ejecuta «Skip_TPM_Check_on_Media_Boot.cmd» desde el USB con permisos de administrador. Este script se encargará de modificar los archivos necesarios para que la instalación de Windows 11 no requiera el TPM. Por último, reinicia tu ordenador, arranca desde el USB y sigue las instrucciones en pantalla para instalar Windows 11.
Con información ComputerHoy
Únete a nuestro canal de Telegram, información sin censura: https://t.me/canal800noticias