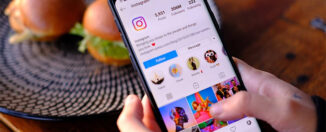Cómo ocultar mis carpetas en Windows para que nadie las vea en el PC
800 Noticias / Foto referencial
En algún momento determinado, todos los usuarios de un ordenador han querido proteger una carpeta de ojos indiscretos para que dicha información pase desapercibida. Y para esta situación, los PC con sistema operativo Windows tiene una solución para que se vuelvan indetectables a simple vista.
De hecho, una carpeta invisible es una opción ideal cuando el uso del computador es compartido y lo que se necesita es que pase desapercibida para que no entren o no puedan modificar nada de lo que hay en el archivo. Aunque es clave recordar que para mayor seguridad se recomienda el uso de una contraseña.
Cómo crear una carpeta invisible
:quality(85)/cloudfront-us-east-1.images.arcpublishing.com/infobae/G3O5YBKXZRC4LDNEAJXVJISTE4.png 992w) Windows da la opción de ocultar contenido, como es el caso de las carpetas invisibles. (Microsoft)
Windows da la opción de ocultar contenido, como es el caso de las carpetas invisibles. (Microsoft)El método en Windows 10 se da en el uso de un comando en el momento que se crea una carpeta en el escritorio u otro espacio, que no está limitado a la ventana principal del sistema.
Para hacerlo se requiere:
- Crear una carpeta nueva con esta combinación de teclas: control + mayúsculas + N.
- También se puede crear una con un clic derecho para abrir el menú contextual, pero la combinación de teclas es más rápida y sencilla.
- Creada, se pulsa sobre ella y ahora sobre la tecla F2 (otra combinación de gran ayuda) para cambiar el nombre por este: ALT+255
- Ya aparecerá como invisible, pero para perfeccionar el truco se debe hacer clic derecho sobre la carpeta, luego en Propiedades, Personalizar, y finalmente en Cambiar icono.
- Se selecciona un símbolo transparente y listo.
:quality(85)/cloudfront-us-east-1.images.arcpublishing.com/infobae/TM7SFG6RMFA4BF2IFS6KWM7J3U.png 992w) Con una carpeta invisible, la mayoría de los usuarios ni siquiera sabrán que hay una carpeta con información. (Microsoft)
Con una carpeta invisible, la mayoría de los usuarios ni siquiera sabrán que hay una carpeta con información. (Microsoft)Aunque es importante resaltar que para abrir la carpeta se debe pulsar dos veces sobre su ubicación y hay que recordar bien su posición para volver a ella siempre que se necesite.
Para utilizar el truco en Windows 11, es necesario confirmar que no se tenga activa la opción de ver archivos o carpetas ocultas desde el explorador de Windows; en este caso aparecería una carpeta medio transparente, así que cualquiera podría verla en segundos.
En este caso se debe desactivar la opción Elementos ocultos desde Mostrar en la parte superior de cualquier ventana abierta del explorador.
Mientras que para crear el documento invisible se debe:
- Abrir la carpeta que se quiera ocultar y en la parte superior pulsar sobre los tres puntos.
- Hacer clic en Propiedades y en la opción Atributos seleccionar Oculto.
- Pulsar sobre la opción aplicar.
Windows 11 crea un asistente para comprimir archivos mucho más fácil
:quality(85)/cloudfront-us-east-1.images.arcpublishing.com/infobae/NXJ6PMETIRCDBFD5SNGBQFMFCA.jpg 420w) 21/09/2022 Ordenador con portátil con Windows 11 POLITICA INVESTIGACIÓN Y TECNOLOGÍA MICROSOFT
21/09/2022 Ordenador con portátil con Windows 11 POLITICA INVESTIGACIÓN Y TECNOLOGÍA MICROSOFTMicrosoft lanzó una nueva herramienta de compresión de archivos en Windows 11, facilitando a los usuarios una opción más avanzada para modificar la compresión de archivos directamente desde el explorador de archivos.
Esta innovación se prueba actualmente en la versión preliminar build 26040 de Windows 11 Insider, lanzada el pasado 26 de enero dentro del canal Canary, y la cual llegará a las versiones estables en las próximas semanas.
La herramienta promete ofrecer a los usuarios una mayor flexibilidad al permitirles seleccionar entre diferentes formatos de compresión y niveles de detalle.
La herramienta potenciará las capacidades de compresión actuales
:quality(85)/cloudfront-us-east-1.images.arcpublishing.com/infobae/C7LT4LJSKNHKZDXDGTNKIT2DVQ.jpg 992w) Windows 11 añadió un asistente que permite elegir el formato, método y radio de compresión para archivos. (Microsoft)
Windows 11 añadió un asistente que permite elegir el formato, método y radio de compresión para archivos. (Microsoft)Este nuevo asistente de compresión viene a ampliar las capacidades ya existentes en Windows, que desde una actualización en mayo del año pasado, ha ofrecido soporte nativo para compresión en variedad de formatos como 7zip, TAR y ZIP.
Pero a diferencia de las opciones básicas previas, la herramienta actual permitirá una personalización más detallada, incluyendo la elección del método y qué tipo de datos se compilan en cada archivo.
También será posible poder cambiar el nivel de compresión, eligiendo entre un número de 0 al 9 que indica cuánto el sistema operativo debe reducir los archivos, siendo el número mayor el que indica que los archivos ocuparán menos espacio al estar más comprimidos.
Además, destaca la opción de comprimir utilizando métodos como BZip2, Gzip,Deflate, Xz, Zstandard, LZMA y LZMA2; y combinar varios archivos en un compendio, aplicando diferentes tipos de compresión según se necesite.
El asistente de compresión está disponible a través del menú contextual de Windows al seleccionar uno o más ficheros. Para acceder a él solo basta elegir “Opciones adicionales” dentro del menú secundario en donde seleccionas el formato a comprimir.
Con información de infobae.com
Únete a nuestro canal de Telegram, información sin censura: https://t.me/canal800noticias