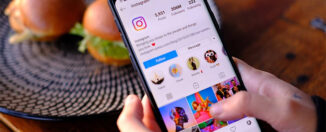Cómo instalar Windows 10 en una máquina virtual
800 Noticias
Las máquinas virtuales permiten crear entornos aislados que facilitan la prueba de software y la experimentación con diversas características sin poner en riesgo el sistema principal. Además, son útiles para replicar Windows 10 sin necesidad de particionar el disco duro ni instalar dos sistemas operativos en el mismo PC.
Ya sea para fines educativos o de desarrollo, configurar una máquina virtual no es tan complicado como parece. A continuación, te explicamos cómo instalar Windows 10 en una máquina virtual usando VirtualBox:
- Preparativos Iniciales
- Primero, necesitas un software de máquina virtual. VirtualBox y VMWare Workstation Player son opciones populares y tienen procesos similares.
- Descarga la ISO de Windows 10 desde la página oficial de Microsoft. Microsoft ofrece una guía para asegurar una descarga correcta y evitar errores.
- Configuración de VirtualBox
- Descarga e instala VirtualBox siguiendo estos pasos: Next > Next > Yes > Yes > Next > Install > Finish.
- Abre la aplicación y haz clic en el botón Nuevo.
- Selecciona Microsoft Windows en el campo Tipo y Windows 10 en Versión. Es recomendable nombrar el sistema como “Windows 10”.
- En la sección Imagen ISO, haz clic en Otro y selecciona el archivo ISO de Windows 10 que descargaste.
- Presiona Siguiente para continuar.
- Introduce un nombre de usuario y una contraseña, y luego haz clic en Siguiente.
- Configura la cantidad de memoria RAM y núcleos de CPU para la máquina virtual. Se recomienda asignar al menos 2 GB de RAM y 1 CPU.
- Define la cantidad de almacenamiento y haz clic en Siguiente. Puedes asignar hasta 2 TB en un disco duro virtual.
- Completa la configuración presionando el botón Terminar. Windows 10 aparecerá en la barra lateral izquierda de VirtualBox.
- Iniciar y Utilizar la Máquina Virtual
- Para iniciar Windows 10, haz doble clic en la opción correspondiente en VirtualBox. La carga puede tardar unos segundos, dependiendo de la RAM y la CPU asignadas.
- Para cerrar la máquina virtual, haz clic en la “X” en la esquina superior derecha y selecciona una de las opciones disponibles.
Ahora que has aprendido a usar Windows 10 en una máquina virtual mediante VirtualBox, disfrutarás de las ventajas de operar un sistema dentro de otro.
Con información de Computer Hoy
Foto referencial
Le interesa: Yelp presenta una demanda contra Google
Únete a nuestro canal de Telegram, información sin censura: https://t.me/canal800noticias