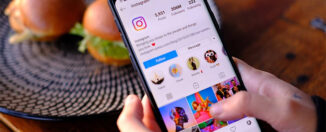Cómo hacer copias de seguridad en tu Mac
Agencias
Los equipos Mac de Apple son reconocidos mundialmente por su rendimiento estable y sostenido en el tiempo. Pero si tienes uno debes ser consciente de que no son 100% infalibles, y pueden fallar como cualquier otro. Justamente por eso es que deberías conocer las varias maneras de hacer copias de seguridad en Mac.
Los ingenieros de la firma californiana han desarrollado el sistema operativo MacOS, de forma tal que tenemos dos modos de guardar todos nuestros archivos importantes, y en este artículo vamos a explicar cómo aprovecharlos.
¿Cómo hacer copias de seguridad en tu Mac paso a paso?
Con Time Machine
Time Machine es una prestación sumamente interesante que viene integrada en los Mac, y que facilita muchísimo completar las copias de seguridad, al permitirnos automatizar el proceso incluyendo no sólo tus documentos, sino además tus aplicaciones, la música descargada, las fotos que hayas hecho y los correos electrónicos enviados.
Gracias a este sistema vas a poder recuperar tu Mac como si volviera en el tiempo, tal cual lo dice su nombre.
Conecta un dispositivo de almacenamiento externo a tu Mac, como una unidad USB o Thunderbolt
Abre las Preferencias de Time Machine en su menú, y selecciona el disco donde hacer la copia
Ponle un nombre al disco y haz click en Usar disco, esperando que la copia se lleve a cabo
Puedes establecer copias de seguridad cada cierta cantidad de tiempo, o llevarlas adelante tú manualmente, desde Realizar copia de seguridad ahora, una de las tantas funciones que se ven en el menú del apartado Time Machine.
Añadiendo archivos de Escritorio y de Documentos a iCloud Drive
También puedes añadir archivos de Escritorio y de Documentos a iCloud Drive para acceder a ellos luego desde donde quieras hacerlo, almacenando todos los elementos importantes en el total de tus aparatos. Antes de comenzar, tienes que cerciorarte de tener sincronizado iCloud en todos tus productos de Apple.
En tu Mac, ve al menú Apple, Preferencias del Sistema, haz click en el ID de Apple y luego en iCloud. Siempre que tengas MacOS Mojave o anteriores, ve a Apple, Preferencias del sistema y iCloud
Con iCloud Drive activado, haz click en Opciones y selecciona las carpetas Escritorio y Documentos
Acepta para almacenar todos los archivos de estas dos carpetas en tu cuenta de iCloud
Y así de fácil es como puedes proteger todos tus archivos de problemas con tu Mac.
Por OKDiario
Únete a nuestro canal de telegram, información sin censura: https://t.me/canal800noticias