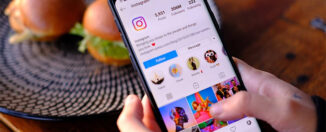Cómo convertir cualquier foto en un icono de Windows
800 Noticias
Una de las características más atractivas de Windows es la capacidad de personalización que brinda a sus usuarios. Puedes establecer tu propio fondo de pantalla, seleccionar entre varios temas, cambiar el color de las ventanas y realizar numerosas modificaciones.
¿Sabías que también puedes transformar cualquier foto o imagen almacenada en tu computadora en un icono del sistema? Aunque esta opción puede parecer trivial, es una excelente manera de personalizar aún más tu espacio de trabajo.
Modificar los iconos no solo añade un toque personal a tu escritorio, sino que también facilita la organización. Al personalizar los iconos de tus carpetas y accesos directos, puedes hacer que sean más fáciles de identificar y reconocer.
Por ejemplo, en lugar de tener un icono genérico, puedes utilizar imágenes que representen mejor el contenido de tus archivos. Esto no solo hace que Windows 11 luzca más atractivo, sino que también aumenta tu productividad, ya que podrás localizar lo que necesitas de un vistazo.
Pasos para personalizar tus propios iconos en Windows
Primero, asegúrate de que la imagen que quieres usar como icono esté guardada en tu computadora. Recuerda que los iconos son más efectivos si son sencillos y no contienen demasiados detalles, ya que se verán más claros en tamaños pequeños.
Es importante tener en cuenta que Windows solo acepta iconos en formato ICO. Para convertir tu imagen, puedes utilizar un programa de edición que permita exportar en este formato, o emplear una herramienta en línea, como Online Convert. Hay varias opciones disponibles al buscar en tu navegador.
Una vez que hayas convertido la imagen, guárdala en un lugar fácil de recordar, como el escritorio o una carpeta específica de iconos que hayas creado para este propósito. Esto te ayudará a encontrarla más tarde.
Dirígete a la carpeta o acceso directo cuyo icono deseas modificar. Haz clic derecho sobre él y selecciona Propiedades. Luego, busca el botón que dice Personalizar y haz clic en Cambiar icono. Se abrirá una nueva ventana donde podrás elegir tu imagen.
Haz clic en Examinar y busca la ubicación donde guardaste tu archivo ICO. Selecciónalo y haz clic en Abrir. Después, regresa a la ventana de propiedades y haz clic en Aceptar, luego en Aplicar y nuevamente en Aceptar para confirmar el cambio.
Ahora deberías ver el nuevo icono en tu escritorio o en la carpeta correspondiente. Si no observas el cambio de inmediato, es posible que debas actualizar la vista del escritorio haciendo clic derecho y seleccionando Actualizar.
¡Y eso es todo! Ahora podrás ver cómo el icono de tu carpeta se ha transformado en la imagen que elegiste. Puedes repetir este proceso tantas veces como desees para personalizar otros iconos en tu sistema, dándole un toque más personal y organizado a tu escritorio.
Con información de Computer Hoy
Foto referencial
Le interesa: Gemini la IA de Google ya habla español
Únete a nuestro canal de Telegram, información sin censura: https://t.me/canal800noticias