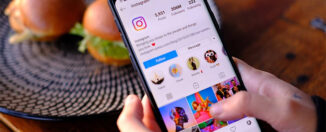Cómo compartir pantalla en una videollamada de WhatsApp
Redacción 800 Noticias | Foto referencial
WhatsApp, la popular app de mensajería ha añadido una nueva función que te permitirá compartir tu pantalla durante las videollamadas.
Imagina que estás intentando explicar cómo hacer algo en tu computadora a un amigo que está lejos. En lugar de intentar describirlo con palabras, ahora puedes simplemente compartir tu pantalla y mostrarle directamente lo que tienes que hacer.
Esta nueva herramienta es ideal para presentaciones de trabajo hasta clases en línea, pasando por simples videollamadas con amigos y familiares.
¿Cómo funciona? Es muy sencillo. Una vez que estés en una videollamada, verás un nuevo icono que te permitirá activar la función de compartir pantalla.
A continuación, le brindamos el paso a paso para compartir pantalla durante una videollamada en WhatsApp:
– Inicie la aplicación WhatsApp en su dispositivo.
– Elija el contacto con el que desea realizar la videollamada.
– Toque el ícono de la cámara en la esquina superior derecha de la pantalla para iniciar una videollamada.
– Una vez que la videollamada esté en curso, observe la barra de herramientas en la parte inferior de la pantalla.
– Toque el ícono que representa un teléfono con una flecha, que es la opción para compartir pantalla.
– WhatsApp solicitará permisos para grabar y proyectar la pantalla. Acepte estos permisos para continuar.
– Aparecerá un mensaje de confirmación indicando que está a punto de compartir su pantalla. Toque «Empezar ahora» para iniciar la transmisión.
– Ahora, la persona al otro lado de la videollamada podrá ver todo lo que aparece en su pantalla. Puede navegar por aplicaciones, mostrar documentos, o cualquier otro contenido que desee compartir.
– Mientras comparte la pantalla, puede seguir hablando para explicar lo que está mostrando. El audio de la videollamada se mantiene activo durante la transmisión de la pantalla.
– Para dejar de compartir la pantalla, toque nuevamente el ícono de compartir pantalla en la barra de herramientas.
– Una vez que haya detenido la compartición de pantalla, la videollamada volverá a mostrar su cámara.
Con información de Noticias Caracol
Únete a nuestro canal de Telegram, información sin censura: https://t.me/canal800noticias