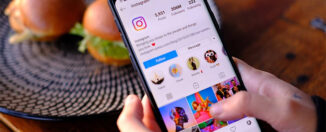¿Cómo activar las Passkey de WhatsApp en un Android?
800 Noticias | Foto referencial
Si hay algo que parece claro es que las Passkey son el futuro. Su objetivo es reemplazar las contraseñas definitivamente. Evidentemente, su propósito es el de que todas las cuentas en línea sean más seguras y estén protegidas contra intentos de phishing.
Esto es algo sumamente positivo para todos los usuarios, ya que la seguridad siempre es algo que se debe celebrar y más en estos días donde vemos que hay intrusiones y estafas por doquier.
WhatsApp es uno de los últimos servicios en subirse al tren de las Passkey, por lo que hoy podrás conocer no solo qué son, sino cómo poder configurarlas en la app propiedad de Meta.
Qué son las Passkeys de WhatsApp
Actualmente, cuando quieres iniciar sesión de WhatsApp, lo que haces es poner tu número de móvil y luego te mandan un SMS con un número clave, el cual debes introducir en la app.
Cómo activar las Passkeys de WhatsApp en un móvil Android
Antes de comenzar a configurar las Passkeys de WhatsApp, asegúrate de tener la última versión disponible instalada en tu terminal Android.
Si la opción falta en tu WhatsApp, no te preocupes porque seguro que en unos días la tienes, ya que se va a ir implementando poco a poco en todos los dispositivos.
Los pasos para activar Passkeys en Android son muy sencillos, tan solo debes realizar lo siguiente:
Abre WhatsApp en tu teléfono Android.
Toca tu foto de perfil en la esquina superior derecha.
Vate a Cuenta > Claves de acceso.
Seleccione Crear una clave de acceso.
Toca Continuar en el cuadro de diálogo que aparece.
Aparecerá un cuadro de diálogo que te solicitará que guardes la clave de acceso de su cuenta de WhatsApp en Google Password Manager. Si utilizas otro administrador de contraseñas, selecciona Guardar de otra manera, seguido de Otros administradores de contraseñas
Si aún no has configurado el administrador de contraseñas de Google para Passkey, debes hacerlo durante este proceso.
Toque la opción Usar bloqueo de pantalla en el cuadro de diálogo que aparece.
Como autenticación final, debes confirmar tu identidad mediante el desbloqueo facial, huella digital o PIN de tu teléfono.
Con información de ComputerHoy
Únete a nuestro canal de Telegram, información sin censura: https://t.me/canal800noticias