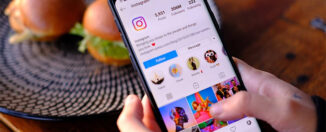Comandos de voz para exprimir al máximo el asistente de Google
800 Noticias
Te traemos una recopilación con 123 comandos de voz para el asistente de Google, de forma que puedas exprimirlo al máximo desde el dispositivo que lo estés utilizando. Son comandos que hemos dividido en varias categorías dependiendo de sus funcionalidades, y tienes prácticamente de todo, desde la utilización de funciones hasta pequeños juegos.
Pero antes de empezar, lo primero que debes saber es que las funciones y lo que es capaz de hacer Google Assistant también va a depender del dispositivo, por lo que puede que algunos de estos comandos no funcionen en algunos concretos, o se vean diferentes a como se suelen ver en un móvil. Y es que al final, puedes usar el asistente en móviles, tabletas, televisores o altavoces inteligentes.
Y como siempre decimos en Xataka Basics, también nos interesa la opinión de los lectores. Por eso, si hay algún otro comando un poco más oculto o ingenioso que te guste utilizar en el asistente y no esté mencionado en la lista, te invitamos a que lo compartas con todos en la sección de comentarios. Así, el resto de lectores podrá beneficiarse del conocimiento de nuestros xatakeros.
Aplicaciones y ajustes del sistema
Una de las principales funciones de los comandos de voz es hacer que tu asistente o el dispositivo en el que lo tienes haga cosas. Para eso, tienes varios comandos con los que puedes realizar acciones, utilizar aplicaciones, o cambiar cosas en la configuración.
- Abre [nombre de la aplicación]: En el móvil, abre la aplicación instalada que le digas, como Instagram, WhatsApp, Facebook, etc.
- Enciende/apaga el [nombre del ajuste]: Te permite encender o apagar ajustes concretos, como los datos de conexión, el WiFi, Bluetooth, etc.
- Sube/Baja el volumen: Sube o baja el volumen de tu dispositivo.
- Silencia el volumen: Silencia tu dispositivo.
- Pon el volumen al máximo: Sube el volumen de tu dispositivo al máximo.
- Sube/baja el brillo: Sube o baja el brillo de la pantalla de tu dispositivo.
- Hazme un selfie: Activa la cámara frontal de tu dispositivo con una cuenta atrás de 3 segundos para sacar una.
- Haz una foto: Activa la cámara trasera de tu dispositivo con una cuenta atrás de 3 segundos para sacar una.
- Graba un vídeo: Activa la cámara trasera de tu dispositivo y empieza a grabar un vídeo.
- Quiero escuchar [artista que quieras escuchar]: Abre Spotify o el servicio de streaming que tengas instalado y empieza a escuchar música del artista que le hayas dicho.
- Pon música de [artista que quieras escuchar]: Otro comando para abrir Spotify o el servicio de streaming que tengas instalado y empezar a escuchar música del artista que le hayas dicho.
- Pon [nombre canción] de [artista]: También puedes pedirle por canciones concretas.
- ¿Qué está sonando: Se pone a escuchar, y te dice la canción que está sonando.
- Enséñame fotos de (cualquier álbum o categoría de Google Fotos): Busca fotos de gatos, perros, Madrid, edificios, o lo que le pidas en el buscador.
- Muestra mi historial: Te permite elegir si quieres ver el historial de tu actividad en Google, el de tus búsquedas en el asistente o tu historial de Chrome.
Mensajes y llamadas
Más allá de aplicaciones específicas, el asistente de Google también te permite realizar acciones básicas de comunicación, como enviar mensajes o hacer llamadas telefónicas. Aquí, es importante que tengas la agenda en orden para hacer las llamadas o enviar los mensajes a las personas adecuadas.
- Llama a [nombre]: Haces una llamada telefónica a la persona que le digas al asistente. Tienes que decir su nombre tal y como lo tienes en la agenda.
- Manda un mensaje de [aplicación] a [nombre] y dile que [mensaje]: Envías un mensaje a la persona que le digas al asistente utilizando la aplicación de mensajería elegida, y diciéndole lo que le dictes.. Tienes que decir su nombre tal y como lo tienes en la agenda.
- Envía un correo a [nombre] y dile que [cuerpo del texto]: Envías un correo electrónico a la persona que le digas al asistente utilizando la aplicación de mensajería elegida, y diciéndole lo que le dictes.. Tienes que decir su nombre tal y como lo tienes en la agenda.
- Envía un SMS a [nombre] y dile que [cuerpo del texto]: Envías un SMS a la persona que le digas al asistente utilizando la aplicación de mensajería elegida, y diciéndole lo que le dictes.. Tienes que decir su nombre tal y como lo tienes en la agenda.
Con información de Las Verdades.net