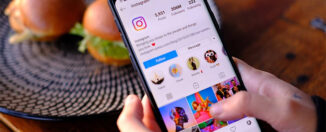5 cosas que no sabías que podías hacer con Dropbox
Redacción 800 Noticias
Dropbox debutó en 2008, y el servicio de sincronización y almacenamiento en la nube ha agregado una gran cantidad de funciones desde entonces. Pero debido a que la aplicación generalmente se ejecuta en segundo plano en tu dispositivo, es posible que no hayas notado muchas de las nuevas herramientas que puedes usar. Aquí están algunas de nuestras favoritas.
1. Retroceder en el tiempo
Si bien siempre puedes regresar a versiones anteriores de archivos individuales, la función Dropbox Rewind para suscriptores de pago te permite retroceder en el tiempo para grandes grupos de archivos, carpetas o todo tu Dropbox; eso es muy útil si se han usado muchos archivos corruptos, por ejemplo. Inicia sesión en la web, luego clic en Todos los archivos, luego clic en los tres puntos en la parte superior (para todo tu Dropbox) o en los tres puntos junto a cualquier carpeta; verás que Rewind esta carpeta es una de las opciones.
2. Convertir archivos entre formatos
Dropbox agregó recientemente algunas herramientas útiles de conversión de archivos a las que ahora puedes acceder a través de la interfaz web. Para ello debes hacer clic en los tres puntos junto a cualquier archivo y elegir Guardar como … para elegir un nuevo tipo de archivo. Puedes convertir varios tipos de archivos populares (incluidos documentos de Word, GIFs… ) en archivos PDF, JPEG o PNG, según el tipo de archivo con el que estés trabajando. El archivo original no cambia y permanece donde está.
3. Usa Dropbox con Office
Hay una forma pequeña pero útil de hacer que Dropbox y Microsoft Office trabajen un poco más juntos en Windows: abre el cliente de Dropbox desde el área de notificación (bandeja del sistema), clic en tu imagen de perfil, luego en Preferencias y en General, marca la casilla Mostrar Dropbox como una ubicación para guardar en Microsoft Office: significa que puedes llevar tus archivos de Word, Excel y PowerPoint a tus carpetas de Dropbox con menos clics.
4. Instala la aplicación de escritorio
Desde Windows y macOS puedes administrar tus archivos a través de la interfaz web, o mediante el Explorador de archivos o el Finder, pero hay otra opción: la aplicación de Dropbox para escritorio. Instálala y hará que todo, desde el intercambio de archivos hasta la búsqueda de carpetas, sea un poco más fácil. Si pasas gran parte de tu día laboral dentro de Dropbox, manipulando archivos y quién tiene acceso a ellos, la aplicación de Dropbox para escritorio puede ser un verdadero impulso para tu productividad.
5. Bloquear archivos confidenciales
Dropbox te permite configurar una carpeta “Vault” especial en tu cuenta, una que está protegida por un código PIN adicional y a la que los complementos de terceros no tienen acceso. Para comenzar, inicia sesión en Dropbox en la web, luego clic en tu foto de perfil (arriba a la derecha), luego en Configuración y en General, finalmente clic en el botón Configurar junto a Vault. Para obtener más información sobre la función, incluido cómo aparecen los archivos bloqueados en dispositivos móviles y equipos de escritorio, consulta la página de soporte de Dropbox.
Gizmodo